Phone App for Blind Motors: Methods of Adding RF Motor Controls

This article is about adding RF remote controls to the phone app that controls our blind motors, skylight/window openers, smart film, drapery motors, and many other devices, such as fans & LED lighting, using the BroadLink® smart WiFi hub.
One of the most important features is its ability to "learn" RF radio commands, which means it can directly control our radio motors, whether they are our new G series radio motors or the older R series motors. It can also learn x10 radio commands, in case you have a few of those old modules lying around. It is also an excellent IR code learner too, for controlling all your TV, sound and other media systems.
If you didn't see the previous article about downloading and installing the phone apps, please take a moment to review that important step.
Please Note: It is important to follow these instructions sequentially to avoid any confusion.
This controller has quickly become our hub of choice for a number of reasons, not the least being the ease-of-use factor, and if you follow these instructions carefully, you will find that it is quite "user friendly".
Buy These Products In Our Online Store
If you are interested, you can purchase these products in our DIY online automation store.
Methods of Creating Remote Control Buttons on Your Phone
There are 3 different ways to create control buttons on your phone with the BroadLink® app, and the process starts with the Add Remote menu link that is accessed by pressing the large 'plus' sign (+) in the upper right hand corner of the Control home screen (pictured at left below).
When you press the + sign it will display the list of RM hubs on your WiFi system (you can have more than one), so the next step is to select the hub where you want to create the remote control, as seen in the center of the picture below.
Please Note: If you only have one RM hub, the program will skip this step and go directly to the 3rd screen you see below (you will not see the middle screen in the picture below).
The next screen is where you have a choice of 3 methods (as shown on the 3rd screen on the right in the picture below):
Please Note: Before you start, take a look at the next section "Devising a Strategy", it might save you some time.
- Press the magifying glass to search for a pre-existing remote type in the online cloud database. This will come with pre-programmed buttons that should work immediately, if it is an IR (Infra-Red) type of remote (the most common type). You can also "re-learn" commands from your device remote if it needs an adjustment.
- Choose a pre-existing template from the local program database on your phone, then use your hub to "learn" the commands from your device remote.
- Create your own remote control "skin" from scratch with the User Defined method, then use your hub to "learn" the commands from your device remote.
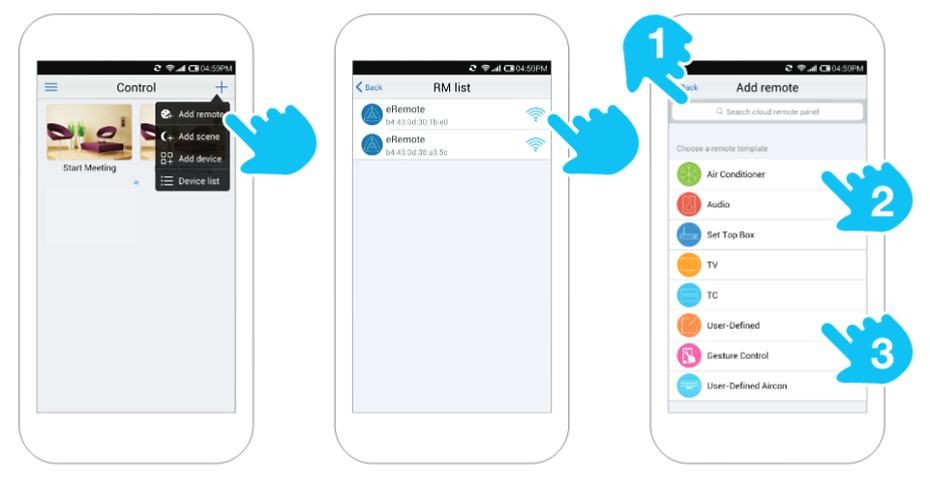
Devising a Strategy For Your Control System
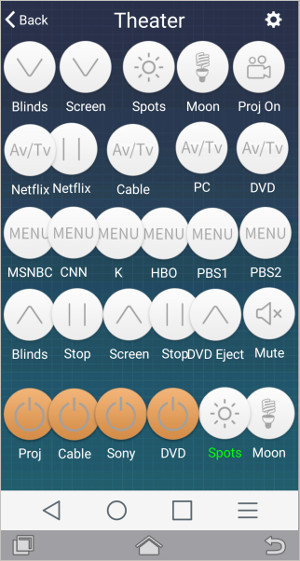 In this article series we will be discussing the home theater system we used as an example for configuring the hub control system. This scenario involves many of the components you might want to control in a media room or home theater:
In this article series we will be discussing the home theater system we used as an example for configuring the hub control system. This scenario involves many of the components you might want to control in a media room or home theater:
- blackout blind control
- lighting control
- projector control
- audio/video switching
We have created a "skin" (method 3, above) that has all the buttons involved in the deployment of our systems, so if you use the search function mentioned in method (1) above, type Rollertrol and it should come up.
Please feel free to download and install this, as it might save some time. You can re-label, re-program and change the position of the buttons, and if you decide not to use it, you can simply delete it.
We also created some secondary screens (using method (1) that are very specific to some of the various components we have, such as a Motorola set-top box for cable, a Western Digital streaming box for Netflix, and an LG Bluray disk player. You can replace these with pre-configured skins that match your own components.
Another tip: you can extend operation to your laptop by using a program that puts your phone screen onto your local laptop screen, using mouse clicks as button presses. We used the excellent Seven Square program to display our LG G2 and G3 Android phone screens on our local Ubuntu 16.04 laptops via USB. There are similar programs for Windows, Mac, and IOS.
The next step will be to demonstrate how we created this control screen for our home theater and added the remote control commands, as covered in the next article.
Buy These Products In Our Online Store
If you are interested, you can purchase these products in our DIY online automation store.
Articles in this series:
Part 1-Smart hub for blind motors: Introduction
Part 2-Smart hub WiFi router connection: Activate Hub
Part 3-Smart hub program installation: Download Software
Part 4-Smart hub methods: Creating Control Screens (you are here)
Part 5-Smart hub example: Home Theater Control Screen
Also, see the follow-on series about our other devices:

 Shopping Cart Home - Start Here
Shopping Cart Home - Start Here Remote Controls for Radio Equipped Motors
Remote Controls for Radio Equipped Motors DIY Starter Kits for Window Shades
DIY Starter Kits for Window Shades DIY Starter Kits for Window Openers
DIY Starter Kits for Window Openers ZWAVE Blind & Shade Controllers
ZWAVE Blind & Shade Controllers How To Choose the Right Blind & Shade Motor
How To Choose the Right Blind & Shade Motor Select tubular Motor (Comparison table)
Select tubular Motor (Comparison table) Choose RollerTrol Battery & Solar Motors
Choose RollerTrol Battery & Solar Motors DIY Roller Blind Motors - FAQ
DIY Roller Blind Motors - FAQ How To Insert Blind Motors & Attach Brackets
How To Insert Blind Motors & Attach Brackets Calculate your Blind or Shade fabric Weight
Calculate your Blind or Shade fabric Weight Select Tube Size for Blind Motor
Select Tube Size for Blind Motor How to Insert Blind Motors Into Tube
How to Insert Blind Motors Into Tube How to Insert Blind Motors Into Tube with Adapters
How to Insert Blind Motors Into Tube with Adapters Attach Mounting Brackets - Standard + Mini Series
Attach Mounting Brackets - Standard + Mini Series Attach Mounting Brackets - MAXI Blind Series
Attach Mounting Brackets - MAXI Blind Series How To Set Up Radio Equipped Blind & Shade Motors
How To Set Up Radio Equipped Blind & Shade Motors Series P Radio Remote Control Motors
Series P Radio Remote Control Motors Series G Radio Remote Control Motors
Series G Radio Remote Control Motors Series R Radio Remote Control Motors
Series R Radio Remote Control Motors BroadLink RF/IR Hub System for Motors
BroadLink RF/IR Hub System for Motors How To Set Up Window/Skylight Openers
How To Set Up Window/Skylight Openers Introduction: Window & Skylight (K Series)
Introduction: Window & Skylight (K Series) BroadLink RF/IR Hub System for Motors
BroadLink RF/IR Hub System for Motors Z-Wave Interfacing for Shade & Opener Motors
Z-Wave Interfacing for Shade & Opener Motors Wired Wall Switch Control of Window Openers
Wired Wall Switch Control of Window Openers How To Use Alexa With Our Motors & Window Openers
How To Use Alexa With Our Motors & Window Openers How To Use BroadLink Phone App Hub With Our Motors
How To Use BroadLink Phone App Hub With Our Motors How To Set Up ShadeSlider Skylight or Bottom-Up Blind
How To Set Up ShadeSlider Skylight or Bottom-Up Blind How To Retrofit RV, Boat and Motorhome Blinds
How To Retrofit RV, Boat and Motorhome Blinds How To Set Up Non-Radio Motors
How To Set Up Non-Radio Motors Operation & Travel Limits of Non-Radio Motors
Operation & Travel Limits of Non-Radio Motors Make a Simple DC Motor Reversing Switch
Make a Simple DC Motor Reversing Switch How To Set Up ZWAVE Control
How To Set Up ZWAVE Control ZWAVE Controller for G Series Radio motors
ZWAVE Controller for G Series Radio motors ZWAVE Door/Window Opening Detection
ZWAVE Door/Window Opening Detection ZWAVE Motion Detector with Temperature Sensing
ZWAVE Motion Detector with Temperature Sensing Motorized Window Blinds & Shades
Motorized Window Blinds & Shades Motorized Dual Window Shade
Motorized Dual Window Shade Make Motorized Blackout Blinds
Make Motorized Blackout Blinds Phone-Tablet-PC Control for Motorized Blinds
Phone-Tablet-PC Control for Motorized Blinds Mini Motor for Existing Shade Retrofit
Mini Motor for Existing Shade Retrofit Roman Shade Retrofit
Roman Shade Retrofit Make a Motorized Window Opener
Make a Motorized Window Opener Blind & Shade Motors for RV & Boats
Blind & Shade Motors for RV & Boats Make Your Own Projector Screen
Make Your Own Projector Screen Curtain Closer: Ultimate Home Theater
Curtain Closer: Ultimate Home Theater Wireless Battery Operated Drapery Motor Kit
Wireless Battery Operated Drapery Motor Kit Make a Motorized Bottom-Up Shade
Make a Motorized Bottom-Up Shade Make a Motorized Skylight Opener
Make a Motorized Skylight Opener BroadLink RF/IR Hub System for Motors
BroadLink RF/IR Hub System for Motors Why Buy From US?
Why Buy From US? Background & Mission Statement
Background & Mission Statement Customer DIY Testimonials
Customer DIY Testimonials Site Map - Search All Pages
Site Map - Search All Pages Why Buy From US?
Why Buy From US? RollerTrol Users Forum
RollerTrol Users Forum Contact Page
Contact Page